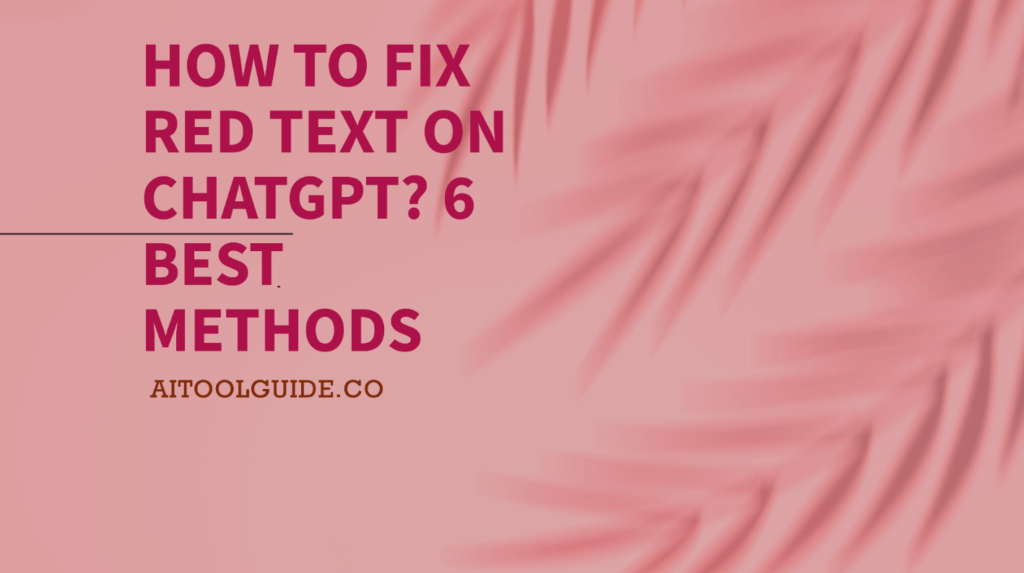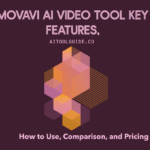Seeing red text while using ChatGPT can be annoying, usually pointing to problems with LaTeX rendering, browser issues, or a shaky internet connection.
Luckily, fixing it is often easy. Try refreshing your browser, clearing your cache and cookies, or switching to a different browser to see if the issue goes away.
Make sure your internet connection is stable and turn off any browser extensions that might be causing trouble. Fixing the red text problem is important for keeping your experience with ChatGPT smooth and productive.
By following these simple steps, you can get things back to normal and enjoy using ChatGPT without any interruptions.
Common Causes of Red Text in ChatGPT
Red text in ChatGPT can be a significant hindrance, often caused by a range of issues. Understanding these common causes can help in effectively troubleshooting and resolving the problem.
LaTeX Rendering Errors:
One of the primary reasons for red text in ChatGPT is LaTeX rendering errors. LaTeX is a typesetting system commonly used for mathematical and scientific documents.
When ChatGPT fails to properly render LaTeX code, it displays red text instead. This issue can occur due to bugs in the LaTeX output code, which may be browser-specific or related to recent updates in the system.
Browser Compatibility Issues:
Browser compatibility problems can also lead to red text in ChatGPT. Different browsers may handle rendering differently, and some may not fully support the features used by ChatGPT.
Users have reported that switching browsers can sometimes resolve the issue, indicating that certain browsers might be more prone to these errors than others. Additionally, a corrupted cache or conflicting browser extensions can exacerbate the problem.
Network Connectivity Problems:
Network connectivity issues are another common cause of red text in ChatGPT. A stable internet connection is crucial for the proper functioning of the AI.
Interruptions or slow speeds can lead to communication errors between the user’s device and ChatGPT servers, resulting in red text. Ensuring a stable and fast internet connection can help mitigate these issues.
Server-Side Glitches:
Sometimes, the problem lies not with the user’s setup but with ChatGPT’s servers. Server-side glitches, including maintenance, high traffic, or other technical issues, can cause errors that manifest as red text.
Users have reported that these issues are often resolved by the service provider, and waiting for a while can sometimes be the best course of action.
6 Proven Methods to Check Red Text on ChatGPT
Experiencing red text in ChatGPT can be frustrating, but there are several effective troubleshooting steps you can take to resolve the issue. Here’s a comprehensive guide to help you fix the problem:
Refresh the Browser:
Sometimes, simply refreshing your browser can resolve the issue. This action reloads the page and can fix temporary glitches. Press F5 or Ctrl+R on Windows, or Cmd+R on Mac, to refresh the page.
Clear Cache and Cookies:
Cached files and cookies can sometimes cause display issues, including red text in ChatGPT. Clearing them ensures that you have the latest data and can resolve many browser-related problems. To clear cache and cookies, go to your browser settings, find the privacy or history section, and select the option to clear browsing data.
Try a Different Web Browser:
Browser compatibility issues can also lead to red text. If the problem persists after refreshing and clearing the cache, try accessing ChatGPT using a different web browser. Browsers like Chrome, Firefox, Safari, and Edge handle rendering differently, and switching can sometimes resolve the issue.
Disable Browser Extensions:
Browser extensions can interfere with website functionality, including ChatGPT. Try disabling all extensions to see if the problem is resolved. You can manage extensions through your browser’s settings, typically found under “More tools” or “Add-ons”.
Check Internet Connection:
A stable internet connection is crucial for ChatGPT to function correctly. Ensure your internet connection is stable by loading other websites or running a speed test. Slow or unstable connections can lead to communication errors, resulting in red text.
Wait for Server Issues to Resolve:
Sometimes, the issue is on the server side, and there’s little you can do but wait. Check the OpenAI status page or their social media accounts for any announcements regarding server issues or maintenance. If the servers are down, the best course of action is to wait until the service is restored.
Advanced Troubleshooting Techniques
If basic troubleshooting steps don’t resolve the red text issue in ChatGPT, consider these advanced techniques:
Copying and Pasting Red Text Back into ChatGPT
Sometimes, copying the red text and pasting it back into the ChatGPT input box can resolve rendering issues. This action can help the system reprocess the text correctly.
Using Alternative LaTeX Renderers
For users frequently encountering LaTeX rendering errors, switching to alternative LaTeX renderers can be a solution. Tools like MathJax or KaTeX can be used to pre-render LaTeX code before inputting it into ChatGPT, ensuring proper formatting.
Switching to a Mobile App or Desktop Version
If the issue persists on the web version, try using the ChatGPT mobile app or desktop application. These platforms might handle rendering differently and can sometimes bypass issues present in the web interface.
How to Prevent Red Text Issues on ChatGPT?
To ensure a smooth and uninterrupted experience with ChatGPT, it’s crucial to adopt best practices that can help prevent the occurrence of red text issues. Here are some effective strategies:
Best Practices for Formatting Prompts
Properly formatting your prompts can significantly reduce the chances of encountering red text. Ensure that your instructions are clear and specific.
For example, use proper LaTeX syntax for mathematical expressions and avoid unsupported characters. Providing detailed context and using structured formats can help ChatGPT understand and process your input more accurately.
Avoiding Complex Mathematical Expressions When Possible
While ChatGPT can handle LaTeX and mathematical expressions, overly complex formulas can sometimes lead to rendering errors.
Simplify expressions where possible or break them down into smaller parts to reduce the risk of red text. This approach not only minimizes errors but also makes it easier for the model to generate accurate responses.
Keeping Browser and App Versions Up-to-Date
Regularly updating your browser and ChatGPT app is essential for optimal performance. Developers frequently release updates to fix bugs, improve compatibility, and enhance security.
By keeping your software up-to-date, you can avoid many common issues, including those that cause red text. Make it a habit to check for updates and install them promptly.
FAQ Section
Why does ChatGPT display red text instead of proper formatting?
ChatGPT displays red text when it encounters errors in rendering LaTeX or other formatting issues. This can be due to incorrect LaTeX syntax, browser compatibility problems, or server-side glitches.
Can I fix the red text issue on my own, or do I need to contact support?
Yes, you can often fix the red text issue on your own by refreshing the browser, clearing cache and cookies, trying a different browser, or checking your internet connection.
If these steps don’t work, you may need to wait for server-side issues to be resolved or contact OpenAI support for persistent problems.
Does the red text problem affect all ChatGPT models equally?
No, the red text problem does not affect all ChatGPT models equally. Users have reported that while some models like GPT-3.5 may work fine, others like GPT-4 could experience more frequent issues. This variability suggests that the problem may be model-specific or related to recent updates.
How often do LaTeX rendering issues occur in ChatGPT?
LaTeX rendering issues in ChatGPT can occur intermittently and are often tied to specific updates or changes in the system. While not extremely common, these issues can be frustrating when they do happen, and they may affect different users and setups inconsistently.
Are there any permanent solutions to prevent red text errors?
Permanent solutions to prevent red text errors include following best practices for formatting prompts, avoiding overly complex mathematical expressions, and keeping your browser and ChatGPT app up-to-date. Additionally, using alternative LaTeX renderers or switching to the mobile or desktop versions of ChatGPT can help mitigate these issues.
Conclusion
Addressing red text issues in ChatGPT involves several key troubleshooting steps: refreshing the browser, clearing cache and cookies, trying a different web browser, disabling browser extensions, and ensuring a stable internet connection.
For persistent problems, advanced techniques such as copying and pasting the text back into ChatGPT or using alternative LaTeX renderers can be effective. Keeping your browser and app versions up-to-date is also crucial.
If these methods do not resolve the issue, users are encouraged to report persistent problems to OpenAI support for further assistance, ensuring a smoother and more reliable user experience.
- How to Use DALL-E? Access, Features,Pricing & Comparisons - September 6, 2024
- Does Movavi Have a Watermark? How to Remove It? - September 6, 2024
- Is Movavi Safe? (Movavi Safety Measures for Users) - September 6, 2024